کلیپینگ مسک یک تکنیک مهم و کاربردی برای طراحان هست که در این مطلب ، با کمک نرم افزار فتوشاپ آن را اجرایی می کنیم :
سلام دوستان در این ویدئو قصد دارم کلیپینگ مسک در نرم افزار فتوشاپ را به شما آموزش بدم .Clipping Mask Tutorial in Adobe Photoshop
در ویدئوهای آموزشی نرم افزار ایلوستریتور این قابلیت پر کاربرد رو بهتون آموزش داده بودم
اما این بار در نرم افزار فتوشاپ کلیپینگ ماسک را به شما آموزش میدهم.
عملکرد این قابلیت تفاوت خاصی بین نرم افزارها نداره اما روش کار در هر نرم افزار متفاوته
سه مثال برای درک بهتر این قابلیت باحال را با هم مرور می کنیم.
آموزش کلیپینگ مسک در نرم افزار آدوبی ایلوستریتور
یکی از مهم ترین کاربردها ایجاد قاب برای تصاویر هست
ما یک تصویر وارد نرم افزار فتوشاپ می کنیم

برای مشاده ی آموزش وارد لینک زیر شوید :
در این مطلب یک روش جالب برای زیباتر کردن پوسترها در فتوشاپ به شما آموزش می دهم که به صورت کاملا غیر مخرب قابل اجرا هست :
سلام دوستان
با اولین ویدئوی آموزشی نرم افزار فتوشاپ یعنی تکنیک ساخت پوستر با کمک اشکال در نرم افزار فتوشاپ با من همراه بشید.
امروز می خوام به شما یاد بدم که چطور در نرم افزار فتوشاپ یک شکل غیر مخرب روی عکس یا تصویری که دارید اضافه کنید
برای این کار دو روش بهتون آموزش میدم

تکنیک ساخت پوستر با کمک اشکال در نرم افزار فتوشاپ
مشاهده ی آموزش در لینک زیر :
با کمک آموزش قبلی یاد میگیرید که چطور یک ساعت خلق کنید :
آموزش پروژه محور ساخت ساعت دیواری در ایلوستریتور به شما آموزش می دهد که چطور یک ساعت را از پایه طراحی کنید. اگر آموزش آموزش داپلیکیت یک شکل به دور دایره در adobe illustrator را مشاهده کرده باشید ، کاربرد را در این آموزش خواهید دید.
سلام دوستان ،خدمت شما هستم با آموزش پروژه محور ساخت ساعت دیواری
در آموزش قبل یاد گرفتید چطور یک شی را به دور یک دایره بچرخانید و کپی کنید.
همانطور که در ویدئوی قبلی گفتم، با یک آموزش با استفاده از تکنیکی که بهتون یاد دادم اومدم.
در این ویدئو میخوایم یک ساعت دیواری در نرم افزار آدوبی ایلوستریتور طراحی کنیم.
مرحله به مرحله با هم پیش میریم ، اما اول کانال دانیال تی وی را سابسکرایب کنید ♥
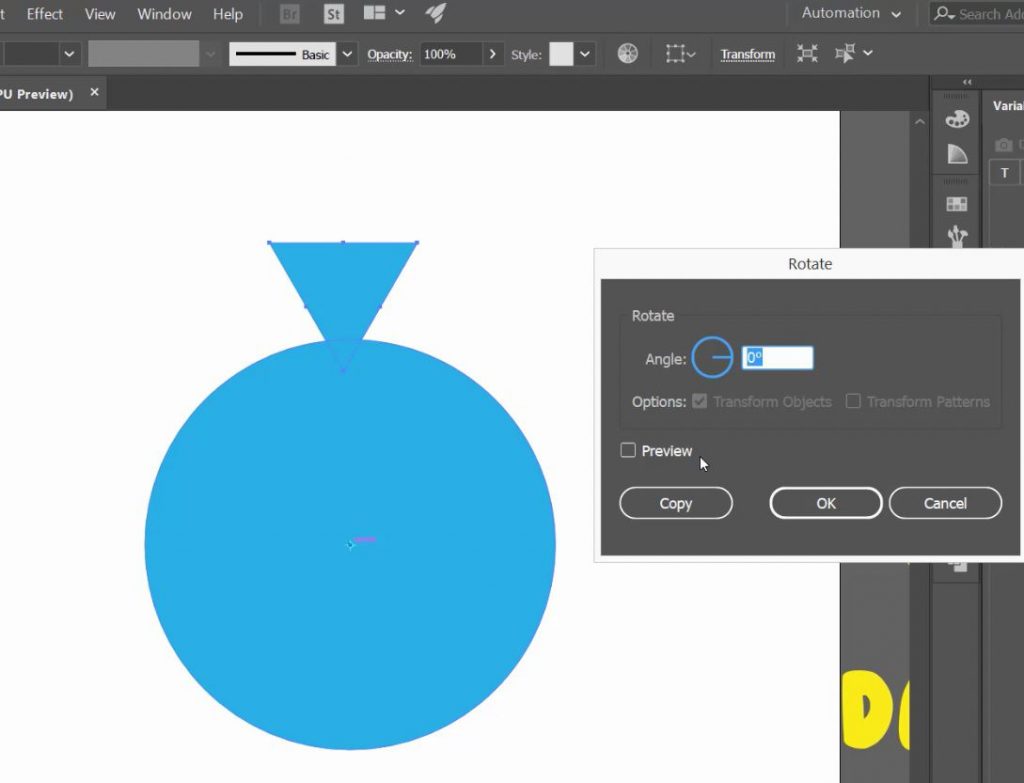
آموزش پروژه محور ساخت ساعت دیواری در adobe illustrator
مشاهده ی آموزش در وبسایت آموزشی دانیال طاهری فر :
در ایلوستریتور ابزارهای مختلفی برای ساده کردن کار طراحان وجود دارد که یکی از آن ها قبالیت ترنسفرم همراه با کپی کردن هست
دانیال هستم با آموزش داپلیکیت یک شکل به دور دایره در نرم افزار آدوبی ایلوستریتور
با یک آموزش سریع و کاربردی در این ویدئو با شما هستم
امروز میخوام به شما آموزش بدم که چطور در نرم افزار ایلوستریتور اجسامی را به دور یک دایره رسم کنید
که می تونه خیلی کاربردهای متنوع و جذابی داشته باشه
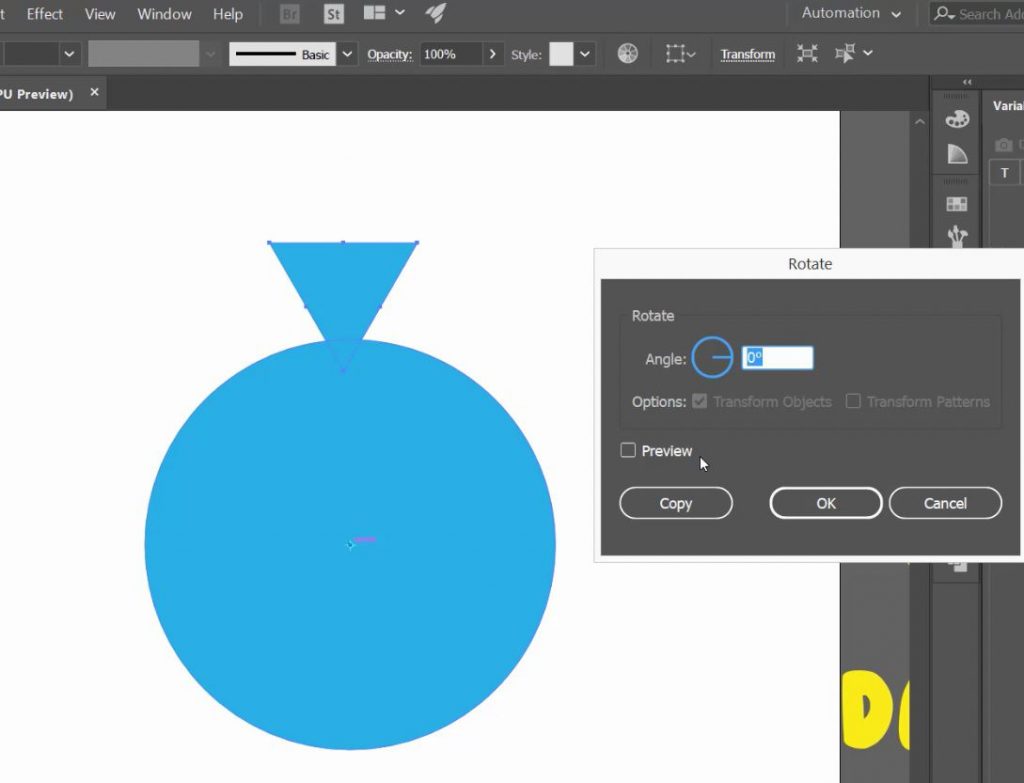
برای شروع یک دایره رسم کنید
برای دیدن ادامه ی آموزش وارد سایت من شوید :
به طور عادی به نظر می رسد شما نمی توانید رنگ زمینه را در ایلوستریتور تغییر دهید ، اما راه هایی هست که به شما یاد می دهیم :
تغییر رنگ زمینه در adobe illustrator احتمالا در نگاه اول برای کاربران تازه وارد غیر ممکن به نظر برسه اما در این آموزش شما این عمل را خواهید آموخت.
امروز قصد دارم به شما آموزش بدم که چطور رنگ پس زمینه را در نرم افزار adobe illustrator تغییر بدید.
رنگ پس زمینه در این نرم افزار رنگ سفید است، اگر مایل هستین این رنگ را تغییر بدین با من همراه باشید .

برای این کار سه روش وجود داره
مشاهده ی آموزش در وبسایت آموزشی دانیال طاهری فر :
این ابزار به شما امکان مدیریت بر روی چند فضای طراحی را می دهد .
آموزش ابزار artboard tool به شما کمک می کند که از این ابزار در نرم افزار ایلوستریتور ساده تر استفاده کنید .
سلام دوستان ، با آموزش ابزار artboard در نرم افزار adobe illustrator با شما هستیم
امروز تصمیم گرفتم یک سری آموزش های پایه ای و کوتاه را برای شما آماده کنم
تا بعد از اون آموزش های پیشرفته تر رو شروع کنیم
موضوعی که امروز قصد دارم به شما آموزش بدم اینه که چطور در نرم افزار ایلوستریتور سایز آرت بورد، کنواس یا صفحه ی طراحی رو تغییر بدید ؟
رسم نیم دایره در ایلوستریتور – Adobe illustrator
خیلی وقت ها ما بعد از شروع پروژه مجبور به تغییر سایز کار هستیم و یا ممکنه به ابعاد متفاوتی برای خروجی احتیاج داشته باشیم
به عنوان مثال وقتی ما یک سربرگ طراحی می کنیم، معمولا قصد داریم از اون طراحی برای کاربرهای مختلف استفاده کنیم
مثلا برای وبسایت ،کانال یوتیوب یا صفحه ی فیسبوک که سایز مناسب هر کدوم از اونها با دیگری تفاوت داره.

مشاهده ی آموزش در وبسایت آموزشی دانیال طاهری فر :
سلام ، دانیال طاهری فر هستم
امروز قصد دارم قابلیت کلیپینگ مسک در نرم افزار آدوبی ایلوستریتور به شما آموزش بدم که کاربردهای خیلی جذابی میتونه داشته باشه
چهار مثال برای درک بهتر این قابلیت برای شما آماده کردم که در ویدئوی مربوطه در یوتیوب می تونید مشاهده کنید. ( در انتهای مطلب )
اگر به تازگی علاقه مند به یادگیری نرم افزار محبوب ایلوستریتور شده اید، پیشنهاد می کنم آموزش های مقدماتی ایلوستریتور دانیال طاهری فر را از دست ندهید.
آموزش مقدماتی ایلوستریتور 2018 – adobe illustrator
فارسی نوشتن در ایلوستریتور – حل مشکل کاربران ایرانی
قبل از هرچیز یک پروژه ی جدید ایجاد می کنیم
برای آموزش ابتدایی با استفاده از اشکال هندسی پیش میریم

از سه راه می تونیم به گزینه ی کلیپینگ مسک برسیم که البته به ورژن نرم افزار شما هم ارتباط داره
من از نرم افزار adobe illustrator cc 2018 استفاده می کنم
روی دو آبجکت راست کلیک می کنیم و گزینه ی clipping mask را انتخاب می کنیم
راه دیگه ای که داریم اینه که از منوی آبجک به قسمت کلیپینگ مسک وارد بشید
و از منوی باز شده گزینه ی میک رو انتخاب کنید
استفاده از کلید های ترکیبی کنترل+7 هست
نکته ی مهم ترتیب قرارگیری لایه هاست که کدوم سطح برای ما قابل نمایش باشه
لایه ی پایینی رنگ رو برمیگردونه
با گرفتن و کشیدن لایه ها میتونیم اونارو مرتب کنیم
کاربرد جذاب دیگه ای که برای کلیپینگ مسک در ایلوستریتور وجود داره اینه که ما به متن دلخواهمون یک تصویر زیبا اعمال کنیم
حتما تو پوسترهای گرافیکی مشابهشو دیدین

کلیپینگ مسک در نرم افزار ایلوستریتور به سادگی قابل انجام هست.
اگر از نرم افزار فتوشاپ استفاده می کنید و نیاز به کلیپینگ ماسک دارید کافیه آموزش زیر را ببینید :
آموزش کلیپینگ مسک در نرم افزار فتوشاپ + 3 کاربرد کلیپینگ ماسک
اگر این آموزش برای شما مفید بوده کانال دانیال تی وی در یوتیوب را دنبال کنید
و اگر سوالی واستون پیش اومده یا نیاز به آموزش خاصی دارید در قسمت نظرات بنویسید،
در اولین فرصت حتما بهتون جواب میدم یا واستون آموزش ویدئویی تهیه می کنم
 Clipping mask in Adobe illustrator
Clipping mask in Adobe illustrator
با دانیال تی وی همراه باشید
لینک ویدئوی آموزش کلیپینگ مسک در ایلوستریتور در یوتیوب دانیال تی وی
برای مشاهده فیلم آموزشی کلیپینگ مسک در نرم افزار ایلوستریتور روی تصویر زیر کلیک کنید.
منبع: https://danialtaherifar.ir/clipping-mask-adobe-illustrator/
سلام
امروز میخوام رسم نیم دایره در نرم افزار آدوبی ایلوستریتور – Adobe illustrator – را به شما آموزش بدهم.
اگر با نرم افزارهای طراحی آشنایی داشته باشید میدونید که
اغلب روش روشن و مستقیمی برای رسم نیم دایره وجود نداره و ما باید با خلاقیت خودمون این کار را انجام دهیم
در واقع باید با استفاده از ابزارهایی که در اختیار داریم از جمله ابزارهای رسم اشکال و دیگر ابزارها این کار رو انجام بدیم
برای انجام این کار 4 روش متفاوت تونستم پیدا و کشف کنم :))

امیدوارم که آموزش قدم به قدم امروز واستون مفید باشه
خب بریم سراغ روش های رسم نیم دایره در نرم افزار Adobe illustrator
اگر مایل هستید آموزش را به صورت ویدئویی ببینید کافیه به یوتیوب من مراجع کنید.
روش اول:
در روش اول یک دایره رسم می کنیم
برای این کار ابزار ellipse tool را انتخاب می کنیم
با گرفتن کلید shift یک دایره رسم می کنیم
اگر کلید شیفت را نگیریم شکلی که رسم می کنید احتمالا بیضی خواهد بود
دایره ی رسم شده را انتخاب کنید
ابزار rectangle tool را انتخاب کنید
یک مستطیل دقیقا از وسط دایره رسم کنید ،
برای این کار نقاط کناره ی دایره ی انتخاب شده راهنمای شما هستند
بعد از رسم مستطیل هر دو شکل را انتخاب کنید
از منوی pathfinder گزینه ی subtract را انتخاب کنید
نیم دایره ی شما آمادست
این روش ساده ترین روش برای این کار هست که خیلی سریع هم به نتیجه میرسه
اما با این حال من روش های دیگه برای این کار را هم به شما آموزش می دهم.
باز هم یک دایره رسم می کنیم
انتخابش می کنیم
ابزار قیچی را انتخاب می کنیم
scissors tool
روی سه نقطه ی نیمه ای که میخواهیم حذف بشه کلیک می کنیم
قسمت های باقی مانده را انتخاب می کنیم و با استفاده از کلید Delete اونارو حذف می کنیم
شکل باقی مانده را انتخاب می کنیم ، راست کلیک می کنیم و گزینه ی Join را انتخاب می کنیم
تا شکل دایره به هم پیوسته بشه
الان که فکر می کنم انگار این روش آسون تر از روش قبلی هم هست :))
مجددا یک دایره رسم می کنیم
دایره رو انتخاب می کنیم
ابزار knife tool را انتخاب می کنیم
کلید alt را نگه دارید
و وتر دایره را رسم کنید
با ابزار select tool یک قسمت از دایره را انتخاب کنید و نیم دایره ی مورد نظر را نگه دارید
روش چهارم :
یک خط با اندازه ی وتر دایره مد نظرتون رسم کنید
یک کپی از اون ایجاد کنید
90 درجه بچرخانید
و درست در وسط خط اصلی قرار بدین
خط فرعی را قفل کنید
با استفاده از ابزار pen tool خط ابتدایی را تبدیل به نیم دایره کنید
و رنگ مد نظر را به آن اعمال کنید
امیدوارم لذت برده باشید.
 how to draw a half circle in adobe illustrator?
how to draw a half circle in adobe illustrator?
اگر سوالی راجع به ابزارها و کار کردن با نرم افزار آدوبی ایلوستریتور دارید از من بپرسید.
کانال یوتیوب Danial TV را حتما سابسکرایب کنید
در این آموزش با هم یاد میگیریم چطور فصل را در یک تصویر تغییر دهیم .
با کمک ابزارهای فتوشاپ می توانیم به سادگی با یک سری تغییرات به فصل پاییز برسیم .
لدت ببرید .
تغییر فصل در فتوشاپ یک عمل جذاب و جالب است که شما با آن می توانید صحنه های شگفت انگیز خلق کنید.
تا حالا به این فکر کردین که فصل یک عکس را تغییر بدید؟ امروز می خوام به شما آموزش بدم که چطور میشه در نرم افزار فتوشاپ فصل یک عکس را به فصل پاییز تغییر داد؟
با این آموزش سریع با من همراه باشید، البته به نکاتی که تو ویدئو گفتم حتما توجه کنید ، به خصوص برای قسمت بلندینگ و اپاسیتی.
اگر به گرافیک و طراحی علاقه مند هستید و تا حالا شروع نکردید ، آموزش مقدماتی نرم افزار ایلوستریتور را از لینک زیر ببینید :
آموزش مقدماتی ایلوستریتور 2018 به زبان فارسی

مثل همیشه آموزش ویدئویی برای این پست آماده شده که می تونید از طریق لینک انتهای مطلب کانال دانیال تی وی در یوتیوب مشاهده کنید.
آموزش سفید کردن دندان های زرد در نرم افزار فتوشاپ
بریم سراغ مراحل کار تغییر دادن رنگ منظره در فتوشاپ به طور مختصر :
به همین سادگی ، البته برای درک بهتر آموزش حتما ویدئو مربوطه رو مشاهده کنید.
امیدوارم که آموزش تغییر فصل در نرم افزار Photoshop مورد توجهتون قرار گرفته باشه، اگر نیاز به آموزش خاصی در نرم افزار فتوشاپ دارید در قسمت نظرات اعلام کنید.
ممنون از همراهی شما
برای مشاهده ی فیلم آموزشی تغییر فصل تابستان به پاییز در Photoshop روی تصویر زیر کلیک کنید:
آموزش های پروژه محور فتوشاپ را مشاهده کنید.
منبع :
https://danialtaherifar.ir/autumn-colors-photoshop/
آموزش ایجاد مکعب ایزومتریک به شما کمک می کند در نرم افزار ایلوستریتور می توانید به شما کمک کند که اشکال یا ساختمان هایی دارای بعد ایجاد کنید.
سلام ، دانیال هستم. امروز میخوام به شما آموزش بدم که چطور یک مکعب مربع ایزومتریک در نرم افزار آدوبی ایلوستریتور ایجاد کنید. اشکال ایزومتریک در طراحی ها معمولا جلوه ی خاصی دارند که کیفیت پروژه ی شما را بالاتر میبرد ، همینطور برای برخی از طراحی ها نیاز به این اشکال داریم که به وطور عادی کار ساده ای نیست و وقت گیر خواهد بود.
 طراحی یک مکعب ایزومتریک در آدوبی ایلوستریتور
طراحی یک مکعب ایزومتریک در آدوبی ایلوستریتور
امروز به شما یک روش آسان برای تولید مکعب ایزومتریک در نرم افزار illustrator به شما آموزش می دهم. با من همراه باشید.
مثل همیشه ویدئوی آموزش را در کانال یوتیوب Danial TV می توانید مشاهده کنید.
درباره این سایت